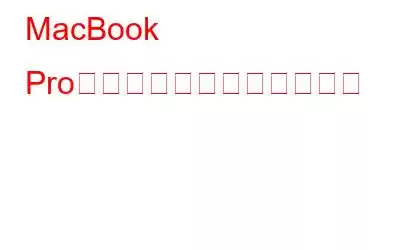MacBook のパフォーマンスが常に遅くて遅い場合は、MacBook を再フォーマットすることで速度を上げることができます。この操作によりデバイスが完全に消去され、デバイスを工場出荷時の設定に戻すことができます。これは、Mac マシンの調子が悪い場合、または潜在的なウイルス感染やマルウェアの痕跡が疑われる場合に、システムのパフォーマンスを大幅に向上させる優れた方法であることは確かです。そこで登場するのがMacBookの再フォーマットです。
さらに、MacBook を売却、譲渡、または交換する予定がある場合は、デバイスを再フォーマットすることをお勧めします。このプロセスにより、保存されているすべてのコンテンツが慎重に消去され、他の人がマシンを使用できるようになります。
こちらもお読みください: Mac および Windows で外付けハードドライブを消去してフォーマットする方法
MacBook Pro の再フォーマットを始める前に:
ほとんどの人は、MacBook の動作がおかしくなり、すべてのタスクや操作の実行が以前より遅くなるため、再フォーマットのオプションを検討します。しかし、より良い代替案を提案したらどうなるでしょうか?そうですね、MacBook の包括的なメンテナンス作業に数ドルを費やす準備ができているのであれば、おそらく再度再フォーマットする必要はありません。
プロ仕様の Mac クリーニング ソフトウェア = CleanMyMac X を使用することをお勧めします。このソフトウェアは、さまざまな最適化タスクや速度向上タスクを一度に実行して、Mac の全体的なパフォーマンスを向上させることができます。このアプリケーションは、ユーザーが不要なジャンク ファイル、システム キャッシュ、ログ ファイル、重複ファイル、ニードル言語ファイル、メールの添付ファイル、ゴミ箱アイテムを見つけて削除したり、壊れた設定を修正したりするのを支援します。 System Junk モジュールを 1 回実行すると、間違いなくすぐに数ギガバイトのストレージ領域を解放できます。
Mac のパフォーマンスの低下、頻繁なハングに関連するすべての問題を確実に解決し、デバイスを保護します潜在的なマルウェア、ウイルス、アドウェア、スパイウェア、トロイの木馬、ワームから保護します。お使いのデバイスで CleanMyMac X を使用した後は、Mac を再フォーマットするアクションを検討しないでください。
MacBook Pro を再フォーマットしたい場合は、次の手順に従ってください:
MacBook Pro を再フォーマットするには?
Mac で再フォーマット操作を実行すると、ドライブに保存されているすべてのデータが削除されるという事実をすでに認識している必要があります。したがって、アクセスできない重要なファイルやフォルダーがある場合に備えて、 フォードが負けた場合は、MacBook Pro の再フォーマットに進む前に、少し時間をかけてバックアップしてください。
ステップ 1 = 電源ボタンを押し、すぐに COMMAND + R キーをクリックして押したままにして、Mac の電源を入れます。
ステップ 2 = Apple ロゴまたは起動画面が表示されたらすぐにキーを放します。このプロセスは、Mac を macOS リカバリ モードで起動することと呼ばれます。
ステップ 3 = 「macOS ユーティリティ」ウィンドウで、「ディスク ユーティリティ」オプションをクリックし、「続行」ボタンを押します。
ステップ 4 = 次のウィンドウから、起動ディスクに移動し、Macintosh HD を選択します。以前に起動ディスクの名前を変更したことがある場合は、同じをクリックして続行する必要があります。
ステップ 5 = ウィンドウの上部にある [消去] ボタンを押します。
ステップ 6 = 次のステップでは、消去するドライブの名前を入力し、APFS または Mac OS 拡張 (ジャーナリング) のいずれかの形式を選択する必要があります。
デフォルトでは、ディスクユーティリティには最も互換性のあるオプションが表示されます。デバイスに応じて同じものを使用できます。
ステップ 7 = デバイスがスキームを要求した場合は、GUID パーティション マップを選択できます。
ステップ 8 = 消去ボタンを押して、MacBook Pro で再フォーマットプロセスを開始できます。
以上です!ディスク ユーティリティ メニューから、[ディスク ユーティリティを終了] オプションを選択して、ディスク ユーティリティを閉じることができます。
次は何ですか?新しい macOS バージョンをインストールしてください!
MacBook Pro の再フォーマットが完了したら、最新の macOS バージョンをインストールして始めましょう。インストールプロセスの進行中は、インターネットに接続していることを確認してください。以下に共有されている手順に従って、新しいコピーのインストールを開始します。
ステップ 1 = 電源ボタンを押し、すぐに COMMAND + R キーをクリックして押したままにして、Mac の電源を入れます。
ステップ 2 = Apple ロゴまたは起動画面が表示されたらすぐにキーを放します。このプロセスは、Mac を macOS リカバリ モードで起動することと呼ばれます。
ステップ 3 = 「macOS ユーティリティ」ウィンドウで、「macOS を再インストール」ボタンをクリックします。
ステップ 4 = 次のウィンドウから、起動ディスクに移動し、Macintosh HD を選択します。以前に起動ディスクの名前を変更したことがある場合は、同じをクリックして続行する必要があります。
ステップ 5 = [インストール] ボタンを押して、最新の macOS バージョンの再インストール プロセスを開始します。
インストールプロセスが完了したらすぐに、y MacBook Pro が自動的に再起動し、セットアップ アシスタントが表示されます。仕様を設定し、外部ドライブからマシンにファイルを転送して、新しい OS を使い始めることができます。
今日はここまでです!私たちの短いガイドが、問題なく MacBook Pro を再フォーマットするのに役立つことを願っています。プロセス全体を通じて問題に対処している場合は、以下のコメントセクションで遠慮なくお知らせください。 [email protected] までメールでご連絡いただくこともできます。
必読:
- Windows および Mac で外付けハードドライブを再フォーマットする方法
- 方法MacでUSBをフォーマットするには?
- Emotet マルウェアとは何か、および Mac からそれを削除する方法 (2021)
- 修正済み: Mac ファイル共有が機能しない (Catalina、Mojave、または Big Sur ユーザー)
- Mac から WebNavigator ブラウザを削除する方法 (2021)
読み取り: 0