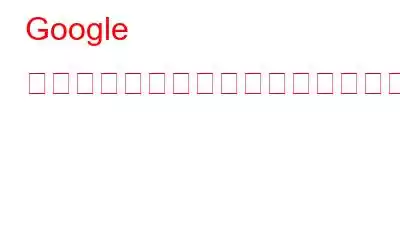写真をクラウドに保存することは、スマートフォンのスペースを節約するための優れた方法です。画像を保存するために Google フォトを試してみたことを願っています。人工知能を搭載した素晴らしいツールです。オブジェクトや人物を入力すると写真を見つけることができます。これとは別に、アルバムを共有したり、この素晴らしいアプリでさまざまなことができます。
写真を保存するときに Google アカウントにログインする必要がある場合があります。コンピューターまたはラップトップをプロジェクターに接続しているとき、またはラップトップの画面から直接友達に写真を見せているとき。しかし、うっかり自分の個人的な写真を持ち出し、決定的に恥ずかしい思いをさせてしまう可能性もあります。これを回避するには、Google フォトで写真を非表示にする必要があります。その方法は次のとおりです。
関連項目: Google フォトで写真をバックアップする方法
ユーザー名とパスワードを使用して、Google フォト アカウント https://www.Google.com/photos/about/ にログインします。 ホーム画面には、アップロードしたすべての画像が表示されます。 次に、[オプション] (左上にある 3 本の水平線) をクリックします。上から 5 番目のオプション [アーカイブ] を選択します。
[アーカイブ] 画面が表示されます。次に、右上にある [写真を追加] をクリックします。
アップロードした写真が表示されます。 Google フォトのホーム画面から非表示にする画像を選択します。 右上隅にある [完了] をクリックします。さらに写真を非表示にしたい場合は、[写真を追加] をクリックするか、[戻る] ボタンをクリックしてホーム画面に戻ります。アーカイブされたすべての写真が表示されます。アーカイブされた写真が Google フォト アカウントのホーム画面に表示されていないことがわかります。 非表示にした写真を表示したいときはいつでも、[アーカイブ] をクリックして [アーカイブ] メニューに移動できます。オプション。ここには、非表示にした写真がすべて表示されます。 Google フォト上の写真を再表示して、Google フォト アカウントのホーム画面に戻して表示したい場合は、写真を選択すると、上部に青い帯が表示されます。画面の。画面右上のオプション (3 つの点) をクリックします。
選択した写真をアーカイブ解除するオプションが表示されます。それをクリックすると、写真がアプリケーションのホーム画面に表示されます。 これは、Google フォトのホーム画面で写真を非表示にしたり、再表示したりする方法です。私用のコンピュータに Google フォト アカウントを設定し、みんなの前で大胆にログインします。 ね。
次の記事: バックアップの戦い: iCloud フォト vs Google フォト
読み取り: 0