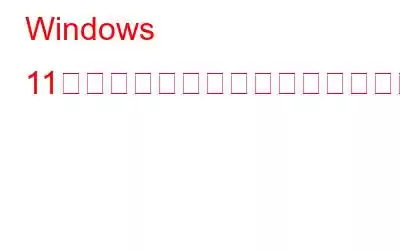Windows には、ワイヤレス ネットワーク経由で PC のディスプレイをセカンダリ スクリーンで共有できる「ワイヤレス ディスプレイ」機能が搭載されていることをご存知ですか?はい、そうです。この機能を利用すると、HDMI ケーブルを使用せずに、デバイスのコンテンツをより大きな画面に簡単にキャストできます。
画像出典: Tech News Today
画面ミラーリングを使用すると、携帯電話やタブレットのディスプレイをテレビやその他のサポートされているデバイスにキャストできるため、「ワイヤレス ディスプレイ」機能を使用して Windows PC でも同じことを行うことができます。
また読む: Windows 10 (2022) でセカンド モニターが検出されない問題を修正する方法
Windows 11 にワイヤレス ディスプレイを追加する方法
ワイヤレス ディスプレイ機能は奥深くに隠されています設定内で。これを有効にする方法は次のとおりです:
Windows アイコンをタップし、[設定] を選択します。左側のメニュー ペインからアプリ セクションに切り替えます。
「オプション機能」を選択します。
「ワイヤレス」機能を追加するには
新しいウィンドウが画面に表示され、デバイスで使用できるすべてのオプション機能がリストされます。一番下までスクロールして、「ワイヤレス ディスプレイ」を探します。
「ワイヤレス ディスプレイ」オプションにチェックを入れ、「次へ」ボタンをクリックします。 [インストール] ボタンをタップして、Windows PC にワイヤレス ディスプレイ機能を追加します。
こちらもお読みください: Android スマートフォンのディスプレイを Windows 10 PC にミラーリング/キャストする方法
ワイヤレスディスプレイが動作しない場合?解決策は次のとおりです!
ワイヤレス ディスプレイ機能をインストールしてもまだ使用できませんか?ワイヤレス ディスプレイがデバイスで動作しませんか?この問題を解決するための簡単な回避策をいくつか紹介します。
解決策 1: WiFi ネットワークを確認する
ワイヤレス ディスプレイ機能は、画面ミラーリングに WiFi 接続を使用します。したがって、両方のデバイスが同じ WiFi ネットワークに接続され、安定したインターネット帯域幅を受信できるようにする必要があります。そのため、デバイスが別の WiFi ネットワークに接続されている場合、コンテンツをストリーミングできない可能性があります。
解決策 #2: Windows Defender ファイアウォール設定を構成する
ワイヤレス ディスプレイを使用できないWindows 11 の機能? Windows Defender アプリに加えることができる簡単な変更は次のとおりです。
タスクバーに配置された検索アイコンをタップし、「Windows Defender ファイアウォール」と入力して、クリックします。
[Windows Defender ファイアウォール] ウィンドウが画面に表示されます。左側のメニュー ペインにある [Windows Defender ファイアウォールを介したアプリまたは機能を許可する] を選択します。
アプリのリストを下にスクロールして、[ワイヤレス ディスプレイ] を探します。チェックを入れて [OK] ボタンをクリックします。
解決策 #3: WiFi ダイレクトを有効にする
Windows + R キーの組み合わせを押して、[ファイル名を指定して実行] ダイアログ ボックスを開きます。 「Devmgmt.msc」と入力して Enter キーを押します。
デバイス マネージャー ウィンドウで、「ネットワーク アダプター」を選択します。
「Microsoft WiFi Direct Virtual Adaptor」ドライバーを右クリックし、「デバイスを有効にする」を選択します。
こちらもお読みください: Windows 10 PC でワイヤレス マウスが動作しない問題を解決する方法
解決策 4: WiFi ダイレクト ドライバーを更新する
Windows PC でデバイス マネージャー アプリを起動し、「ネットワーク アダプター」を選択します。
「」を右クリックします。 Microsoft WiFi Direct Virtual Adaptor」ドライバーを選択し、コンテキスト メニューから [ドライバーの更新] オプションを選択します。
Windows が最新のドライバーをインストールできるように、[ドライバーを自動的に検索する] オプションを選択します。製造元の Web サイトから WiFi Direct ドライバーを更新してください。
古くなった破損したシステム ドライバーを追跡するのは面倒な作業です。エラーや不具合が発生した後に初めて問題に気づきます。右?ドライバーを更新し、PC のパフォーマンスを最適化するには、サードパーティのツールを使用することをお勧めします。
Advanced Driver Updater は、スキャン、ダウンロードを行う、オンラインで入手可能な最高のドライバー アップデーター ツールの 1 つです。 、数回クリックするだけで Windows 上のドライバーを更新します。この気の利いたツールは、Windows 上のすべての古いドライバー、不足しているドライバー、破損したドライバーを自動的に更新し、PC のパフォーマンスを最高の状態に保ちます。ドライバーをシームレスに更新するには、次の手順に従ってください。
1. Advanced Driver Updater ツールを Windows 11 PC にすぐにダウンロードしてインストールします。
2.インストールしたら、ようこそ画面の [スキャン開始] ボタンをクリックします。
注: インターネット接続と古いドライバーの数によっては、スキャンが完了するまでに時間がかかる場合があります。
3.スキャンが完了すると、古いドライバーのリストが表示されます。 [ドライバーの更新] をクリックして、ドライバーを互換性のある最新バージョンに更新します。
結論
修正すべき解決策がいくつかありました。 「ワイヤレス」 Windows 110 インチの問題でディスプレイ機能が動作しない。 Windows PC 画面をセカンダリ ディスプレイにキャストするときに問題が発生した場合は、次の回避策を使用してこの障害を回避できます。これは役に立ちましたか?どのソリューションがうまくいったのかぜひお知らせください。コメントセクションでお気軽にご意見を共有してください。
ソーシャルメディアで私たちをフォローしてください –
読み取り: 0