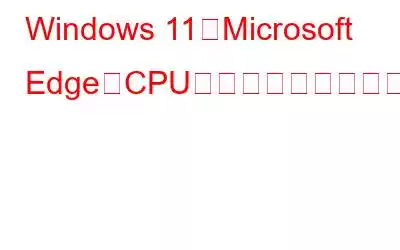Microsoft Edge は、高速なブラウジングと最新の Web テクノロジとのシームレスな統合で知られる Windows のデフォルトの Web ブラウザです。このブラウザーには、Cortana 統合、注釈ツール、読み取りモードなどの機能が含まれており、個人用と仕事用の両方にとって価値のあるツールになります。これはブラウジングに人気の選択肢であり、世界中で多くのユーザーによって使用されています。
Microsoft Edge は、高速なブラウジングと最新の Web テクノロジとのシームレスな統合で知られる Windows のデフォルトの Web ブラウザです。このブラウザーには、Cortana 統合、注釈ツール、読み取りモードなどの機能が含まれており、個人用と仕事用の両方にとって価値のあるツールになります。これはブラウジングに人気の選択肢であり、世界中で多くのユーザーによって使用されています。
Edge でのブラウジング中に、CPU 使用率が高くなる問題が頻繁に発生し、それによって速度が低下する可能性があります。
Windows のエッジ CPU 使用率が高いと、ブラウジング エクスペリエンスに大きな影響を与える可能性があります。これにより、特定の Web サイトを開いたり、ページを読み込んだりできなくなり、いくつかのアプリケーションも使用できなくなる可能性があります。したがって、この問題は直ちに対処する必要があり、すぐに修正する必要があります。
この投稿では、Windows 11 で Microsoft Edge の CPU 使用率が高い問題を修正するために使用できる一連の回避策をリストしました。
始めましょう。
こちらもお読みください: Windows の Google Chrome で高い CPU 使用率を修正する方法
Windows 11 で Edge の高い CPU 使用率を修正する方法
解決策 1: アクティブなタブを閉じてブラウザを再起動する
アクティブなタブが多すぎると、ブラウザの速度とパフォーマンスが低下する可能性があります。したがって、未使用のタブを閉じ、現在使用しているタブのみを開いたままにすることを常にお勧めします。
これにより、Edge が消費するシステム リソースとメモリの量は限られた量にとどまります。アクティブなブラウザーのタブを閉じ、Edge を終了し、ブラウザーを再起動して問題が解決したかどうかを確認してください。
解決策 2: Microsoft Edge を更新する
古いバージョンの Edge を使用すると、次のような問題が発生する可能性があります。閲覧中にいくつかのエラーやバグが発生します。 Windows 11 で Microsoft Edge ブラウザを更新するには、次の手順に従います。
- Microsoft Edge を開き、ウィンドウの右上隅にある 3 つの点をクリックします。
- 「Microsoft Edge について」をクリックします。
- アップデートが利用可能な場合は、「アップデート」オプションが表示されます。
- 「今すぐ更新」をクリックして更新プロセスを開始します
- 更新が完了したら、変更を有効にするためにブラウザを再起動する必要があります.
デバイスの Microsoft Edge ブラウザを更新した後、Ctrl + Shift + Escape キーの組み合わせを押してタスク マネージャーを開き、CPU 使用率が高い問題がまだ発生しているかどうかを確認します。
こちらもお読みください: Windows 11 で Wifitask.exe の高い CPU 使用率の問題を修正する方法
解決策 3: ブラウザのキャッシュ、Cookie、およびその他のサイト データをクリアする
破損または古いキャッシュと Cookie によっても、Windows PC で Edge の CPU 使用率が高くなる可能性があります。ブラウザのキャッシュ、Cookie、およびその他のサイト データをクリアすると、問題の解決に役立つ場合があります。行う必要があるのは次のとおりです:
ステップ 1: Edge ブラウザを起動し、アドレス バーに次のパスを入力します:
edge://settings /privacy
ステップ 2: [設定] セクションで、[プライバシー、検索、サービス] セクションに切り替えます。 [閲覧データの消去] セクションの下にある [消去する内容を選択] オプションをタップします。
ステップ 3: [キャッシュされた画像とファイル] と [Cookie] にチェックを入れます。
解決策 4: 拡張機能を無効にする
ステップ 1: Edge ブラウザを起動します。 Windows PC。アドレス バーにあるパズル アイコンをタップし、[拡張機能の管理] を選択します。
ステップ 2: 使用しなくなった拡張機能をオフに切り替えます。
ステップ 3: Edge を再起動し、高い CPU 使用率が解決されたかどうかを確認します。
こちらもお読みください: Windows で Microsoft Teams の高い CPU 使用率を修正する方法
解決策 5: 効率モードを有効にする
ステップ 1: Microsoft Edge を開き、右上隅にある三点アイコンをタップし、 「パフォーマンス」を選択します。
ステップ 2: 「効率モードがオンになる場合」オプションを「常に」に設定します。
Edge を効率モードに切り替えると、システム リソースを効率的に利用できるようになり、全体的なブラウジング エクスペリエンスが向上します。
解決策 6: SmartScreen を無効にする
Microsoft Defender SmartScreen は、 Microsoft Edgeのセキュリティ機能で。 Web サイトをチェックしてファイルをダウンロードすることで、フィッシングやマルウェア攻撃からユーザーを保護します。ただし、この機能は常にバックグラウンドで動作するため、Edge は CPU 使用率が高い問題。したがって、この機能を一時的に無効にして、このトリックが機能するかどうかを確認してください。
ステップ 1: Microsoft Edge を起動し、アドレス バーに次のパスを入力します。
edge://settings/privacy
ステップ 2: 「セキュリティ」セクションまで下にスクロールします。 「Microsoft Defender スマート スクリーン」オプションをオフに切り替えます。
結論
「Windows 11 での Edge の CPU 使用率の高さ」を修正する簡単な解決策をいくつか紹介します。 Microsoft Edge がその容量を超えてシステム リソースを占有している場合は、上記の回避策のいずれかを使用して、CPU 負荷を軽減することで全体的なパフォーマンスを向上させることができます。
どの方法で効果があったのかお知らせください。あなた。コメントセクションでお気軽にご意見を共有してください。
読み取り: 0