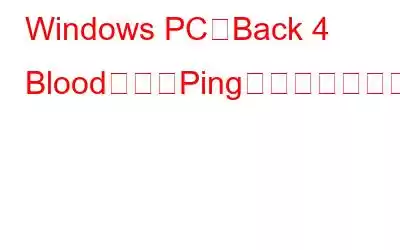Windows の Back 4 blood で ping が高いという問題に直面していますか? Back 4 Blood は、大人気の Left 4 Dead シリーズのメーカーによる、緊迫した協力型一人称シューティング ゲームです。アクション満載の 4 プレイヤー協力プレイの物語キャンペーン、人間またはライデンとしての競争力のあるマルチプレイヤー、ペースの速いゲームプレイを体験してください。ついに登場です:『バック 4 ブラッド』!ベータ期間中、プレイヤーはこのゲームを気に入ったようですが、いくつかのバグによりパフォーマンスが低下しました。高い ping と持続的な遅延スパイクは、Back 4 Blood で繰り返し発生する問題のようです。同様の問題が発生している場合でも心配する必要はありません。試していただける解決策をいくつかまとめました。
Windows PC で Back 4 Blood の高い Ping を修正する方法
方法 1: インターネット接続を再起動する
高い ping を修正するための最初のステップは、インターネット接続を再起動し、Back 4 Blood ゲームが適切に動作しているかどうかを確認することです。これは次の手順で実行できます。
ステップ 1: ルーター/モデムの電源を切り、電源ケーブルを抜きます。
ステップ 2: 次に、コンピュータをシャットダウンします。
ステップ 3: 60 秒待ってから、電源ケーブルをモデム/に接続します。
ステップ 4: すべての点滅モード/ルーター ライトが安定したら、コンピューターの電源を入れます。
ステップ5: 次に、バック 4 ブラッド ゲームをプレイして、依然として高い ping の問題が発生するかどうかを確認してください。
注: イーサネット上でゲームをプレイすることをお勧めします。
方法 2: 不要なプログラムを閉じる
他のアプリが帯域幅を独占している場合、遅延が急増し、高負荷が発生する可能性が高くなります。ゲーム内でpingを実行します。ブラウザで多数のタブを開いたり、映画をバックグラウンドで読み込んだりすると、接続が非常に遅くなります。次の手順に従って、アプリがバックグラウンドで動作して帯域幅を消費するのを無効にできます。
ステップ 1: タスクバーを右クリックし、ドロップダウンから [タスク マネージャー] を選択します。
ステップ 2: タスクバーを右クリックし、ドロップダウン メニューから [タスク マネージャー] を選択します。 「プロセス」タブでネットワークを占有しているプロセスを探します。選択した後、[タスクの終了] をクリックします。
ステップ 3: ping の問題が解決したかどうかを確認し、解決していない場合は問題が解決していないことを確認します。ゲット ping が高く、ゲームが遅れている場合は、次のステップに進みます。
方法 3: DNS をフラッシュする
DNS をフラッシュするプロセスにより、コンピューターの DNS キャッシュが消去されます。 DNS キャッシュを削除すると、PC は新しい Web サイトにアクセスする必要があるたびに、DNS サーバーからアドレスを取得する必要があります。 Back 4 Blood の遅れが DNS キャッシュ データの欠陥または破損によって引き起こされている場合、これが解決策になる可能性があります。方法は次のとおりです。
ステップ 1: [ファイル名を指定して実行] ボックスを開くには、キーボードの Windows ロゴ キーと R を押します。
> ステップ 2: cmd を入力しながら Shift キーと Enter キーを同時に押します。許可を求められたら、「はい」と答えます。
ステップ 3: ipconfig /flushdns をコピーし、ポップアップ ウィンドウに貼り付けます。次に Enter キーを押します。
ステップ 4: DNS キャッシュは正常に消去されました。これは、Back 4 Blood の再生中に高い ping を停止する方法のプロセスにおける重要な手順です。
方法 4: ネットワーク ドライバーを更新する
Smart Driver Care などのデバイス ドライバー アップデーター アプリケーションを使用するは、システム上のネットワーク ドライバーを確実に更新するための簡単なソリューションです。このアプリケーションは、最新のドライバーを迅速にスキャン、検索、ダウンロード、インストールすることができ、ソフトウェア インターフェイスでマウスを 4 ~ 5 回クリックするだけで、ドライバーの自動更新手順が開始されます。 Smart Driver Care を使用する手順は次のとおりです。
ステップ 1: 以下のリンクからアプリケーションをダウンロードします。
ステップ 2: アプリケーションをインストールするには、ステップ 1 でダウンロードしたファイルを実行します。
ステップ 3:
ステップ 4: スキャン後、ドライバーの問題のリストが表示されます。
ステップ 5: ネットワーク ドライバーの横にある [ドライバーの更新] リンクをクリックすると、ソフトウェアがドライバーを更新します。
>ステップ 6: コンピュータを再起動して、問題が継続するかどうかを確認します。
Smart Driver Care はドライバーを更新する前にバックアップも行うため、ユーザーは必要に応じて以前のバージョンに復元できます。
Windows PC で Back 4 Blood の高 Ping を修正する方法に関する最終情報?
Smart Driver Care は、システムのすべてのドライバーを更新できる素晴らしいプログラムです。手動の方法でも 100% の成功が保証されますが、かなりの時間がかかります。 すべての古いドライバーを手動で更新するには時間と労力がかかります。代わりに、マウスを数回クリックするだけで、Smart Driver Care を使用してドライバーの異常をすべて更新できます。ネットワーク ドライバーが更新されたら、Back 4 Blood を問題なくプレイできるようになります。
ソーシャル メディアでフォローしてください –
関連トピック >
- Epic ゲームのダウンロードが遅い場合の解決方法
- 子供が早く学習できる 10 のタイピング ゲーム
- PUBG Mobile のベスト代替品: 今すぐプレイできる似たようなバトル ロイヤル ゲーム トップ 11
読み取り: 0