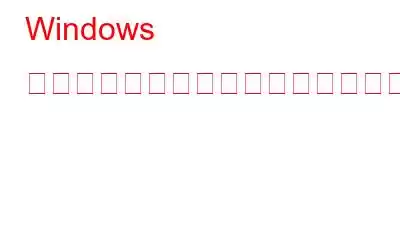ユーザーは、デスクトップが、頻繁に使用するファイル、フォルダー、アプリケーションにすぐにアクセスできる、整理されたスペースであることを期待しています。ただし、時間の経過とともにデスクトップが乱雑になることが多く、その結果、アイコンが重なるという一般的な問題が発生します。これは、特にファイルやプログラムをすぐに見つける必要がある場合に煩わしい場合があります。幸いなことに、この問題の解決はかなり簡単です。このチュートリアルでは、そのための詳細な方法を説明します。
こちらもお読みください: 修正: Windows 11 にアップグレードした後にデスクトップ アイコンが消えた
Windows デスクトップ上のアイコンの重なりを修正する方法。
Windows PC 上でアイコンが重なっていると、必要なプログラムを見つけてアクセスすることが困難になる場合があります。幸いなことに、この問題を解決するための効果的な方法がいくつかあります。
方法 1: アイコンのサイズを変更する
アイコンのサイズを小さくすることをお勧めします。それが状況に影響を与えるかどうかを確認してください。デスクトップ アイコンのサイズが現在大または中に設定されている場合は、それを小に設定することを検討してください。その方法は次のとおりです。
ステップ 1: デスクトップの空白領域を右クリックします。
ステップ 2: > 表示から小さなアイコンを選択します。
ステップ 3: 問題が発生しているかどうかを確認します。
こちらもお読みください: Windows 10、8、7 でデスクトップ アイコンが表示されませんか?修正を見つける
方法 2: 必要なレジストリ キーを変更する
不適切なレジストリ キーの値が原因でこの問題に対処している可能性があります。これは既知のエラーであり、レジストリの通常のアイコン間隔に戻すことで簡単に修正できます。安全のため、次に進む前にレジストリのバックアップを作成することをお勧めします。必要な操作は次のとおりです。
ステップ 1: ファイル名を指定して実行を起動するには、Win + R ボタンを同時に押します。
ステップ 2: [ファイル名を指定して実行] に「regedit 」と入力した後、Enter を押します。
ステップ 3: [ユーザー アカウント制御] ウィンドウで [はい] を選択します。
ステップ 4: 次のページに進みます。レジストリ エディターに入ったら、以下に示す場所に移動します。
HKEY_CURRENT_USER\ControlPanel\Desktop\WindowMetrics
ステップ 5: > 右側のパネルで IconSpacing を見つけてダブルクリックします。
ステップ 6: 小さなボックスが開きますので、 を入力する必要があります。 >-1125
ステップ 7: OK をクリックします。
ステップ 8: Windows レジストリ エディターの右側のパネルにある IconVerticalSpacing というラベルの付いた別のキーに対してステップ 6 と 7 を繰り返します。
ステップ 9: レジストリ エディタを閉じ、PC を再起動します。
こちらもお読みください: デスクトップからアイコンを削除する方法
方法 3: アイコン機能を有効にします。
デスクトップ アイコンが重なる場合があります。これは、2 つの最も重要な関連オプション、「アイコンをグリッドに揃える」と「アイコンを自動配置する」が重なっている可能性があるためです。
前者では、アイコンが重ならないように適切な間隔をあけて配置されます。一方、自動配置機能は、デスクトップのアイコンを自動的に整理して配置します。これは、アイコンを削除した後に残った空きスペースが再編成され、この関数が新しいアイコンをデスクトップに追加するときに次に利用可能なスロットに配置することを意味します。 Windows 10 および Windows 11 でこれらの機能を有効にする方法は次のとおりです。
ステップ 1: デスクトップの空白領域を右クリックします。
> ステップ 2: コンテキスト メニューから [表示 ] を選択し、アイコンをグリッドに揃えるとアイコンの自動配置の両方の機能を選択します。
ステップ 3: 各機能をクリックし、これらの機能の前にチェックマークが付いていることを確認します。
また、読む: Windows 11 デスクトップにウィジェットを追加する方法
方法 4: Windows を更新する。
古いバージョンの Windows を実行している場合は、次のような多くの問題が発生する可能性があります。表示異常、システムクラッシュ、アプリ障害など。これらの問題の大部分は、システムとそのプロセス間の非互換性によって引き起こされますが、一部の問題は、脆弱性の結果としてシステムに侵入した可能性のある破損障害の結果である可能性もあります。
注: Windows の更新プロセス中に、コンピュータが数回再起動する場合があります。したがって、Windows Update を実行する前にすべてを保存してください。
ステップ 1: Win + I を押して、Windows の設定ウィンドウを開きます。
ステップ 2: Windows 設定アプリの左側で、Windows Update タブを選択します。
ステップ 3:次にセレ 「アップデートを確認」というボタンを選択します。
ステップ 4: 画面にアップデートのリストが表示されます。 [ダウンロードとインストール] ボタンは各アップデートの横にあります。
ステップ 5: アップデートをダウンロードしてインストールした後。利用可能なアップデートがもうないことを確認するには、アップデートの確認 ボタンをもう一度クリックします。
ステップ 6: 必要なアップデートをすべてインストールした後、<右側の [strong>詳細設定] タブ。
ステップ 7: 下にスクロールして、オプションのアップデートを選択します。
ステップ 8: [ダウンロードとインストール] オプションをクリックして、PC が完全にアップデートされていることを確認します。
注: PC を定期的に更新すると、マシンがシームレスでエラーなく動作することが保証されます。
こちらもお読みください: Windows PC で見つからないスタート メニュー アイコンを修正する方法
デスクトップのアイコンの乱雑さは解決しましたか?
アプリにすばやくアクセスできるかどうかは、整理整頓されていない乱雑なデスクトップを扱うことは大きな妨げになります。ただし、この記事で説明した解決策は、アイコンの重なりの問題を解決し、デスクトップを完全にクリーンアップするのに役立ちます。
ご質問や推奨事項がある場合は、以下のコメント欄でお知らせください。 。喜んで解決策を提供させていただきます。私たちは、一般的な技術関連の問題に対するアドバイス、トリック、解決策を頻繁に公開しています。 Facebook、Twitter、YouTube、Instagram、Flipboardでも私たちを見つけることができます。 > とピンタレスト。
こちらもお読みください: Windows 11 でシステム トレイ アイコンが表示されませんか?これが修正です!
読み取り: 3